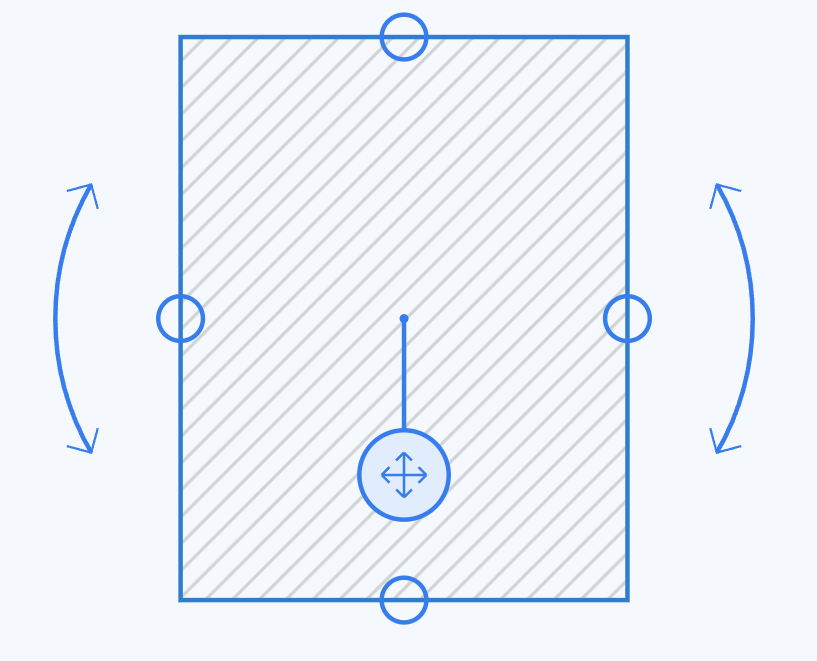All available products, as well as plaster walls, floor separators, and soffits, are accessible from the menu on the left side of your screen.
Add a Plaster Wall:
- In the navigation bar, open the "Walls" menu.
- Select the item you want to add. The process is the same for adding a separator, plaster wall, movable plaster wall, or railing.
- A blue dot will appear at the end of your mouse. Use this point to connect your plaster wall to an existing wall.
- Click where you want to start drawing your plaster wall. The wall will now follow your mouse from that point.
- Click again when you want to stop the plaster wall or to draw an angle. The plaster wall will automatically draw based on your mouse movements.
- Press "Finish" or the escape key on your keyboard to complete the drawing.
There are three types of plaster wall placements:
-
Orange connector point: This allows you to connect your plaster wall inside another existing wall, effectively "cutting it in two." When selecting the wall, you'll see the dimensions of each side in relation to the perpendicular wall you connected it to. This helps you visualize its placement relative to other elements in the room.
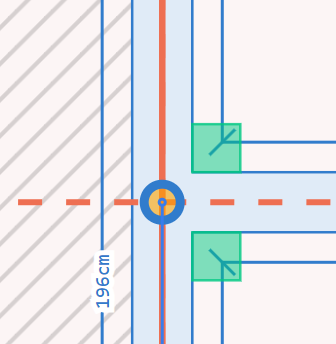
-
Green connector point: This lets you place your plaster wall against an existing wall without cutting it in two. Selecting it will display its full dimensions.
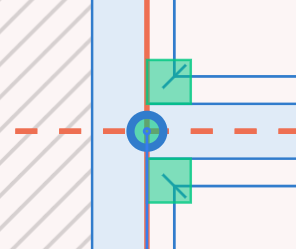
-
Blue point: Your plaster wall will not connect to an existing wall. If you aim to create a room, it won't be detected. Be sure to connect plaster walls properly to define a room.
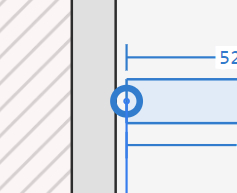
Add a Soffit or False Ceiling:
- Soffits and false ceilings are not differentiated in Visuary.
- In the navigation bar, open the "Walls" menu.
- Select "Soffit."
- Click on the plan where you want to place the soffit.
- Select the soffit on the plan and resize it as needed using the small circles on each side or by entering the desired dimensions in the menu on the left side of the screen.
- You can also move it using the move button or rotate it with the arrows on each side.